Well, we had installed add-ons on windows while working
virtually. Still, there are many who love to use Linux. For them, follow these
steps. I tried these in Ubuntu 11.10. So, I’ll provide screen shots from Ubuntu
itself.
1. Go to Devices and select “Install Guest Additions.”, when Ubuntu appears before you.
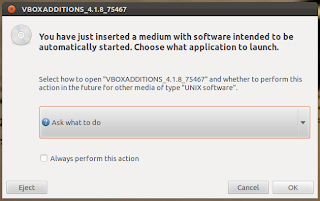 2. When
you click it a new dialog box will appear titled, ”VBOXADDITIONS”, there
you press OK and then click on Run.
2. When
you click it a new dialog box will appear titled, ”VBOXADDITIONS”, there
you press OK and then click on Run.
3. It’ll prompt for the administrator password, if you have any.
4. With this go, the add-ons will be installed in your linux. When this is installed, press return key and re-start your PC. (not only Ubuntu, but your main PC too.)
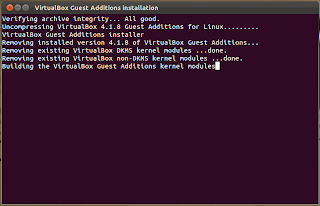
(This VirtualBox Guest Additions Installation Dialog Box will appear different in different PCs. Don’t bother about that.).
EXPERIENCE THE DIFFERENCE..!!!
1. Go to Devices and select “Install Guest Additions.”, when Ubuntu appears before you.
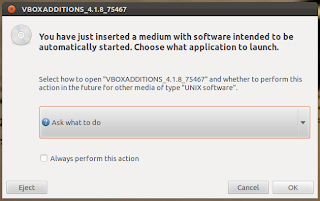 2. When
you click it a new dialog box will appear titled, ”VBOXADDITIONS”, there
you press OK and then click on Run.
2. When
you click it a new dialog box will appear titled, ”VBOXADDITIONS”, there
you press OK and then click on Run.3. It’ll prompt for the administrator password, if you have any.
4. With this go, the add-ons will be installed in your linux. When this is installed, press return key and re-start your PC. (not only Ubuntu, but your main PC too.)
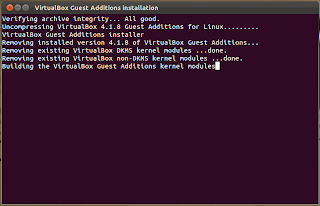
(This VirtualBox Guest Additions Installation Dialog Box will appear different in different PCs. Don’t bother about that.).
EXPERIENCE THE DIFFERENCE..!!!


